2014年05月22日(Thu)

スマホを家の電話の子機として利用する方法
先日、ニュースを見ていたら、「スマホをひかり電話の子機にしてみた」と言う見出しがあり読んでみると自分の環境でも出来そうなので、試してみたところ出来たのでメモしておこうと思います。
どのような環境から動作するからは分かりませんが、自分の環境は以下の通りです。
参考になればと思います。
【環境】
- ひかり電話(NTT ひかり電話アダプター PR-400KI)
- android 4.2.2(※android 2.3.4 以降から可能らしい)
- Wi-Fi(無線LAN)
【手順1】ひかり電話アダプターの設定画面にアクセス
ひかり電話アダプターの設定画面にブラウザを使って「http://192.168.1.1/」にアクセスします。
殆どの場合は、「192.168.1.1」を入力すれば問題ないと思いますが、その他の方法については調べて下さい。
設定画面を開いたら、「電話設定 – 内線設定」メニューをクリックして「内線番号一覧」を表示し、「登録状態」欄が「未登録」になっている行の「編集」をクリックします。
自分の場合、電話回線が2回線あるので3~7が未登録状態になっていました。
未登録であればどこでも良さそうですが、自分はとりあえず上詰めで3番にします。
【手順2】内線設定 (IP 端末)の登録
「編集」をクリックすると、「内線設定 (IP 端末)」画面が表示されるので、以下の項目を入力して下さい。
【手順3】Wi-Fi MAC アドレスの確認方法
Wi-Fi MAC アドレスの確認方法は、スマホの設定画面から以下の通りに辿っていくと確認できます。
設定 > 端末情報 > 端末の状態(以下の画面)
【手順4】スマホ側の設定方法
スマホ側の設定方法は、スマホの設定画面から以下の通りに辿っていくと確認できます。
設定 > 通話設定 > アカウント > アカウントを追加(以下の画面)
【手順5】SIP アカウントの登録確認
「着信を受ける」にチェックを入れるとひかり電話の着信を受けられるようになります。
これで、固定電話の発着信がスマホで行えるようになりました。
【補足】スマホから固定電話の番号で発信する設定
使用する回線の設定は、以下の通りに辿っていくと設定できます。
設定 > 通話設定 > 通話方法(以下の画面)
「常に確認する」を選択すると電話を掛ける度に回線種別を選択するダイアログが出て少し面倒です。
自分の場合は、普通に携帯電話としても使うので「常に確認する」に選択してますが、
固定電話から離れる際も子機を持たずにスマホだけ手に持っていれば両方対応できるので満足してます。
スマホを家電の子機として使用する場合のメリット・デメリット
- 家の中を移動する際、子機を持たずにスマホだけで済むので楽
- スマホで家電が受けれるためbluetoothが使え楽に手ぶらで話せる
- スマホのバッテリーの消費が増え充電が無くなるのが早くなる
- スマホで家電の回線を使用した場合、プッシュトーン信号を発信できない
※出来るかもしれませんが、自分は色々調べたり試したりしましたが出来ませんでした…
【参考Webサイト】
コメント(0件)
スマホを家の電話の子機として利用する方法に対するご意見、ご感想、情報提供など皆様からのコメントをお待ちしております。 お気軽にコメントしてください。
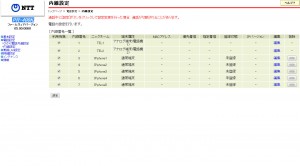
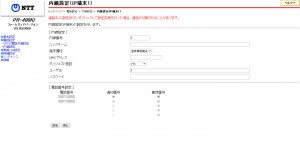
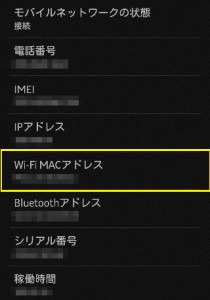
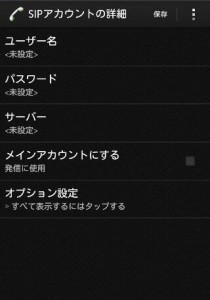
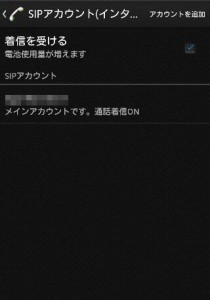
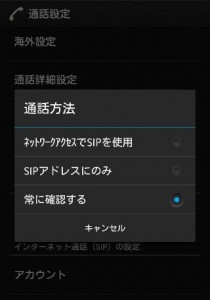
コメントフォーム