2015年06月13日(Sat)

Excel(エクセル)のパスワード保護の設定および解除の方法
先日、頂いたExcel(エクセル)の資料にパスワードが掛かっていて、見返す度にパスワードを入力するのが面倒になりパスワード保護の解除を試みました。
しかし、使用しているExcel(エクセル)のバージョンが替わってから初めてのパスワード設定だったので戸惑ってしまったので早速メモを…
ちなみに環境は、Windows8.1でExcel2013です。
Excel(エクセル)のパスワード保護の設定方法
パスワード保護または解除時もデータを保存するときに行います。
既存ファイルにパスワード保護する場合は、上書き保存ではなく名前をつけて保存で作業を行います。
今回は、Excel2013バージョンですがボタンなど配置が微妙に違うくらいで、Excel(エクセル)のどのバージョンでも基本的に操作方法は同じだと思います。
▼ ダイアログ右下にある「ツール(L)」から「全般オプション(G)」を選択 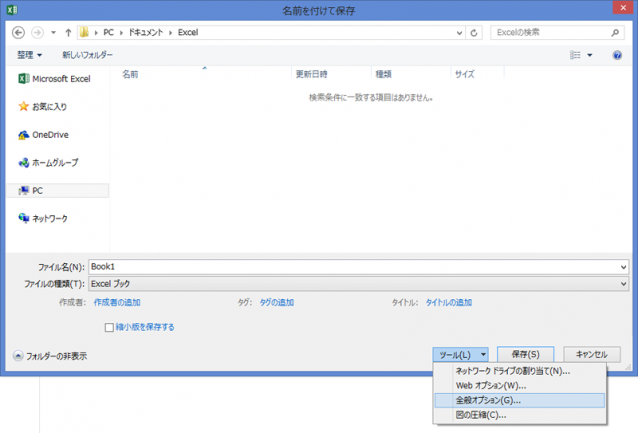
▼ 読み取りパスワード又は書き込みパスワードを入力(両方の入力も可)
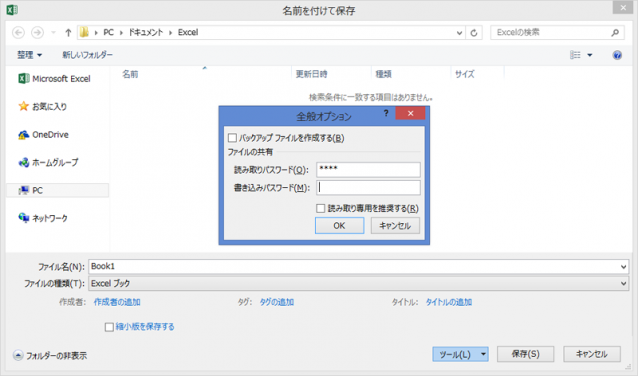
▼ 各パスワードの再入力
※読み取りと書き込みを両方設定した場合は、両方のパスワードを再入力
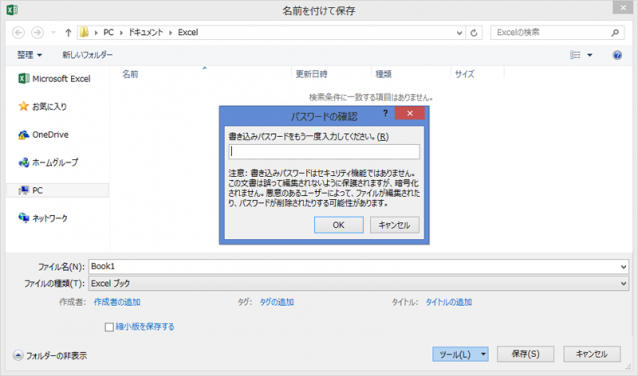
以上でExcel(エクセル)のパスワード保護の設定が完了です。
Excel(エクセル)のパスワード保護の解除方法
パスワード保護する手順と殆ど同じ作業になります。
まずは、パスワード保護を解除したいExcleファイルを開き下記の手順通りとなります。
▼ 「名前を付けて保存」を選択して「保存先」を決定
※上書き保存をするか又は別で新たに保存するかによって保存先を選択
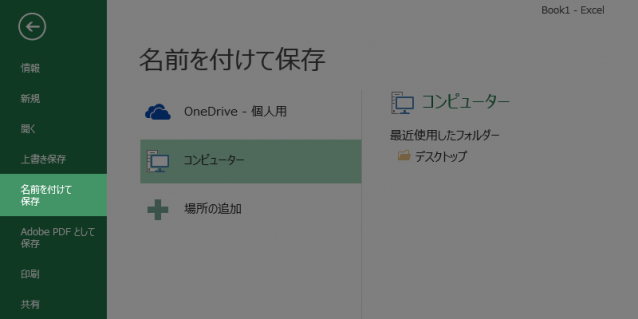
▼ ダイアログ右下にある「ツール(L)」から「全般オプション(G)」を選択 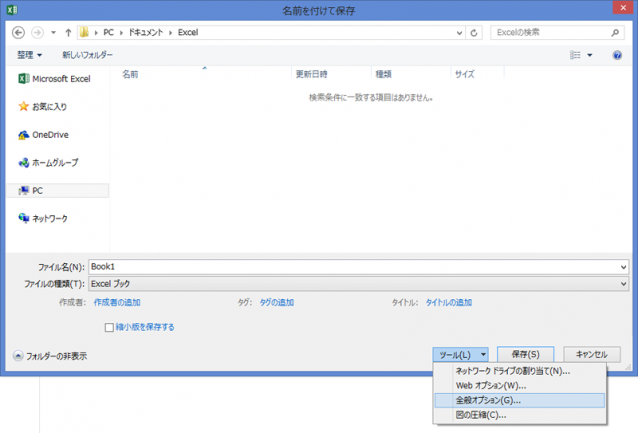
以上でExcel(エクセル)のパスワード保護の解除設定が完了です。
コメント(0件)
Excel(エクセル)のパスワード保護の設定および解除の方法に対するご意見、ご感想、情報提供など皆様からのコメントをお待ちしております。 お気軽にコメントしてください。
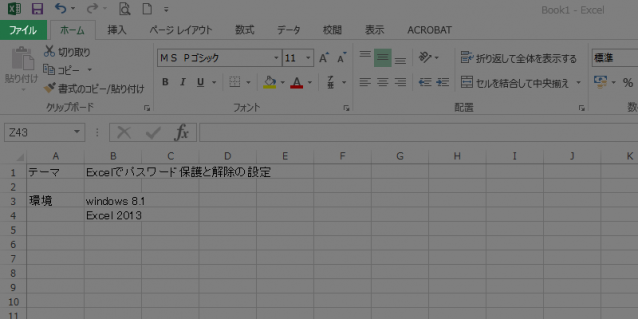
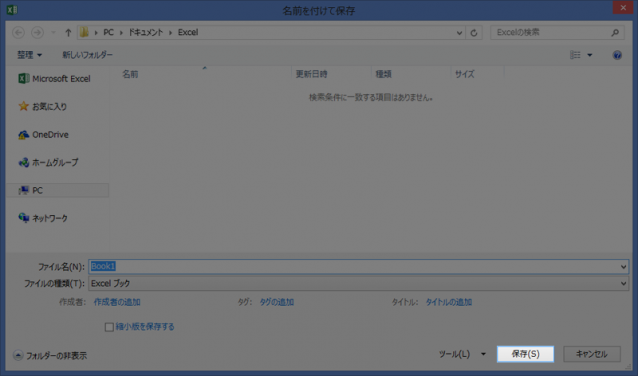
コメントフォーム